You can alter some of the defaults for BlueJ my modifying
the file called bluej.defs with a text editor.This file is located in the lib directory in
the bluej folder. You can also modifying the template that starts when
creating new programs and classes. The template is stored in the lib ->
english -> templates -> newclass folder.
When BlueJ is up and
running you should see a window that looks something like this:

To create a new program you first need to create a
new project. Click on the Project menu and select New Project...
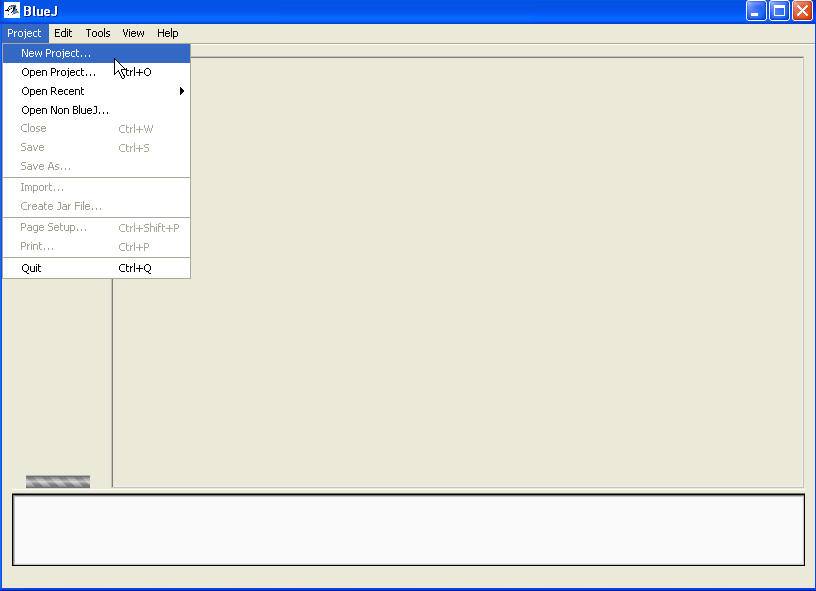
This opens a new window.

From this window type in the name of the new project in the text field File
name. The name of the project does not have to be the same
as the name of the java file you will later add to the project. It can
be anything you want.
After giving the new project and name and clicking Create
you see the new project.

There aren't any classes, which are the basic building blocks of programs in
Java, or code associated with the project yet. The
icon that looks like a piece of paper is just a simple text file that acts
as the projects readme file. You can double click on it to add
comments about the project as a whole or write notes to yourself on things
that need to be done. You probably won't use it much at first.
If you need to add any pre-existing classes to the project
now is a good time to do that. On the first assignment you need to
download and add then add the
DrawingPanel.java class to your project. To add the existing file to the project click on the Edit
menu and then select Add Class from File...
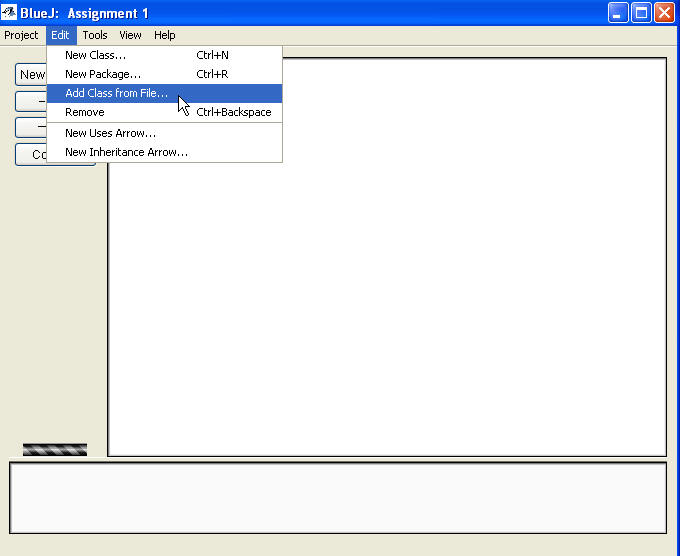
A new window pops up that allows you to navigate to the
correct directory and select the file you
want to add. Only files that end in .java are shown.
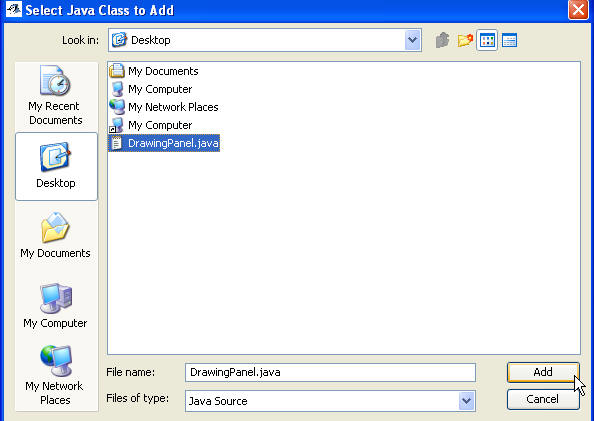
Navigate to the directory that contains the file or files you want to
add. If you want to add a single file, click on it and then click on the
Add button. If you want to add 2 or more files from the same
directory hold down the CTRL key and click on all the files you want
to add, then click on the Add button.
Now the new file / class has been added to the file.
It shows up with diagonal lines because it has not been compiled yet.

To compile a class that is part of a program you can either
click the Compile button on the left side of the window or right
click on the icon of the class and select the Compile option from the
pop up menu.

If the class does not have any syntax errors it will now be shown without
any diagonal lines on its icon.
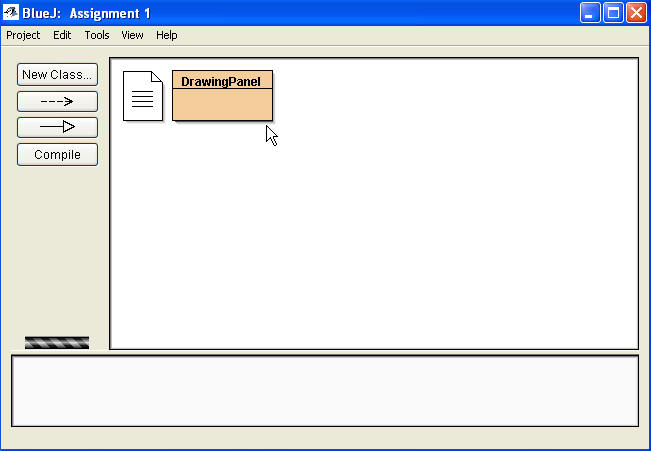
To add a new class to the project click on the New
Class button.

A menu pops up asking for the name of the class. On
assignment 1 the name must be Circle.

Ensure the Class radio button is selected, type in Circle for the Class Name
and click the okay button. A new class is added to our project.
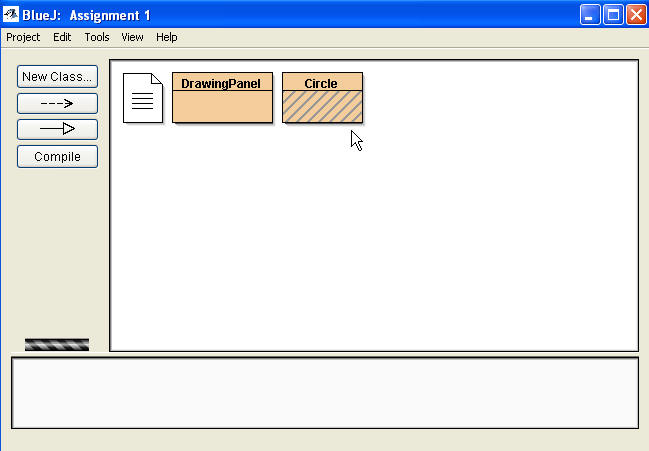
To edit the code in a class double click on its icon. This
opens an editor window which is very like a simple word processor.
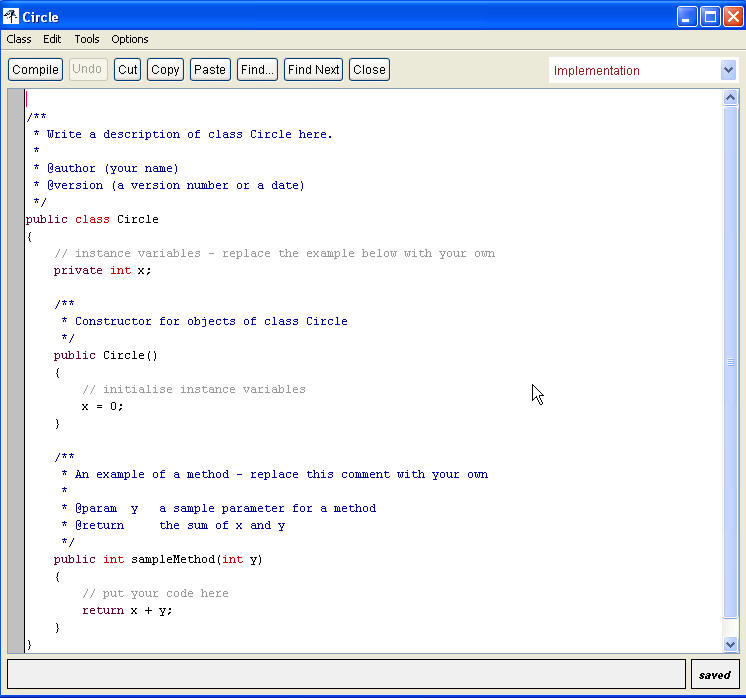
Select and delete the default code in the class.
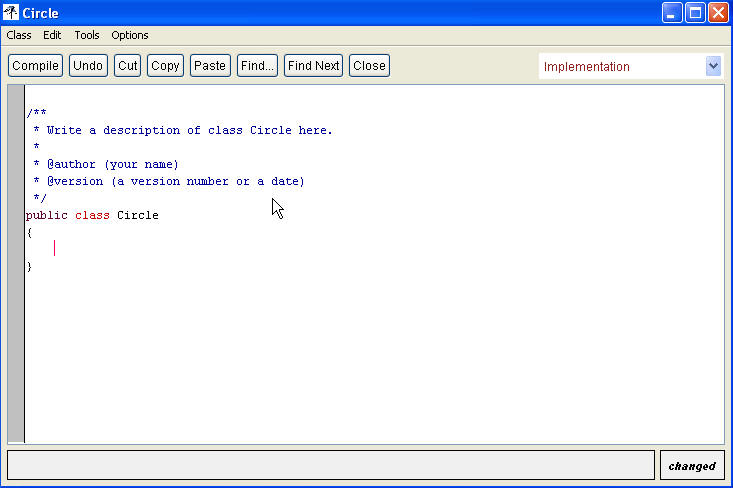
Type in the changes to the program. You
save the program by clicking on the Class menu and selecting Save.
You can attempt to compile the program by clicking the Compile
button. Any errors will show up in the text area at the bottom of the
edit window. If an error occurs the line the error is on is
highlighted in yellow. After compiling the program and getting it to
work close the editing window w and go back to the project window. The
program / class icon no longer has diagonal lines across it.

To run the program right click on the icon that has the main
method in it. IN assignment one, this is the Circle class. This brings up a menu that allows you to carry out
various actions. (You could also compile classes here.) Select the
menu option void main(args). This causes the main method of the
class to be executed.
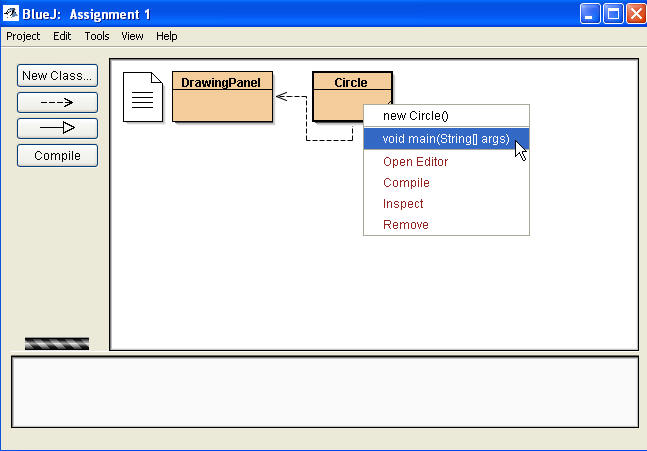
Another menu pops up that asks what parameters or
information you want to pass to the method, in this case main. In this
class we won't normally pass any information to method main so just click
Ok.

This causes the program to run. In assignment 1 a separate
window opens and you may have to click on that window to see the program
run.
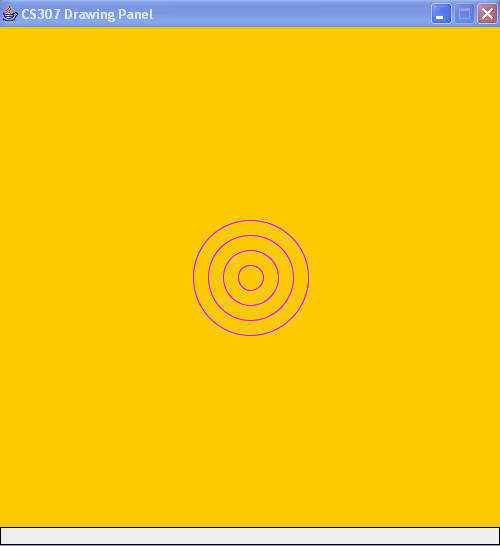
For more help with BlueJ see the
BlueJ tutorial
and BlueJ
reference manual.