
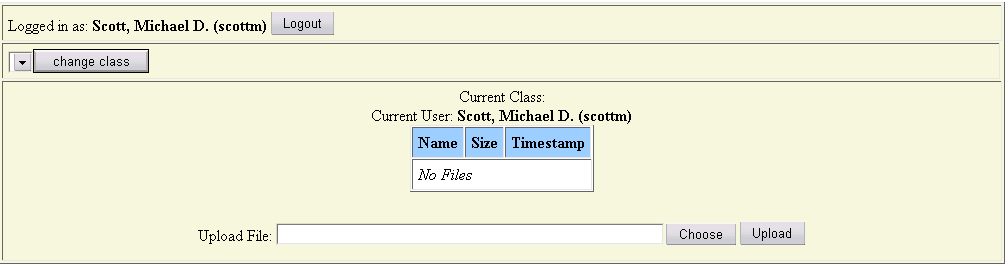
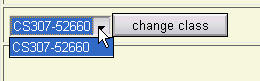 <<--<<-- Ensure you have the correct class and section
selected!
<<--<<-- Ensure you have the correct class and section
selected!
Turnin Program
This page provides instructions for using the turnin program for turning in assignments to your folder/directory on the CS Department's Microcomputer Lab server.
The turnin program is a web based program, so you can use it from any machine connected to the Internet. Go to this url: http://turnin.microlab.cs.utexas.edu/turnin.
Submitting files TO the 305j turnin folder for you for grading:

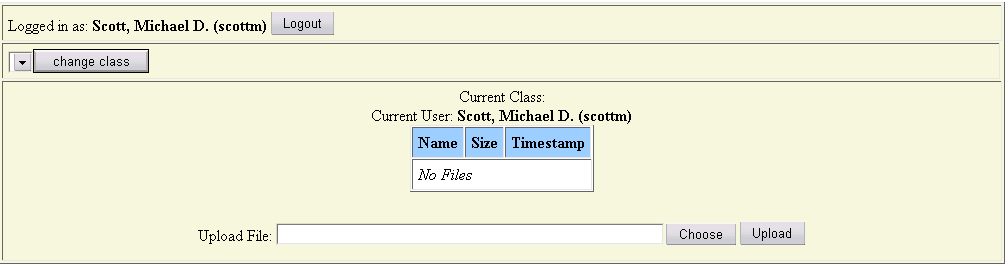
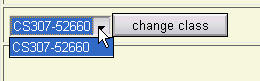 <<--<<-- Ensure you have the correct class and section
selected!
<<--<<-- Ensure you have the correct class and section
selected! The file(s) should be transmitted to your turnin
folder and should appear in the table in the middle of the turnin web page
with the file size and a time stamp. Check to make sure that the
name of the file you sent is now in the table and that it has a
current date and time stamp and the correct file size.
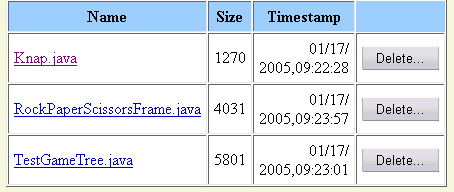
If you turn in the same file again, the one previously on the turnin server is moved to your deleted directory, which you cannot see. The new file then replaces it in your main turnin directory (the one you see in the window).
To turn transfer files FROM your microlab account:
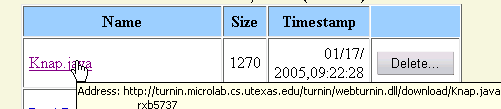
You may retrieve a file to work on it some more, if you did not finish it the first time. Thus you can use the turnin server as temporary storage while you finish an assignment. The grader will grade the last file you turned in, the one in your turnin directory.
To delete files FROM your turnin directory:
You really have no need to delete files during the semester, but if you feel the need to get rid of a file simply click the delete button next to it. You will be prompted to confirm the delete. Once the file has been deleted you cannot recover it, so do not delete any of your assignments, even after they are graded!
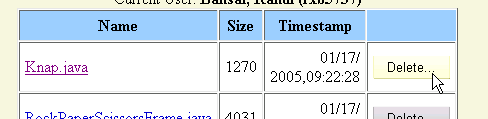
If the turnin program fails for you in the CS Department Microcomputer Lab, find a TA or proctor and have him or her email it to your TA and email you a copy at that time. Save this email as proof that the assignment was emailed. Otherwise, you do not permission to submit assignments by email, and assignments submitted by email will not be graded.
We do not guarantee that the turnin program will work anywhere outside the Computer Sciences Labs. It often does, but if it does not, you must turn in your assignments in a CS Lab using the turnin program. You do not have permission to email your assignments to your TA simply to avoid using the turnin program in the Labs.
You can use your turnin folder for temporary storage. You can turn in a partly finished file and then come back later, retrieve it, and work on it some more at any machine. Just retrieve it and save it in the folder that you customarily use for Java projects.
Old versions of files are transferred to a "Deleted" folder, which you can't see. Files that you delete with the "Delete" button are moved here also. The staff can undelete a "deleted" file if necessary, but because the process is time consuming and involves contacting particular people, do not rely on it.
Make sure that your file transfered correctly into your turnin folder. The quickest check is to compare the exact size of the file you submitted with he one in your turnin folder. With the Windows Explorer, open the directory the file is in. Right click on the file and select Properties from the pop-up menu. The dialog box will state the exact size of the file in bytes. This number should exactly match the size of the file shown in the turnin window. Be sure you are looking at the file you meant to turnin. There may be several versions of a file on your computer and it is your responsibility to turn in the correct one.