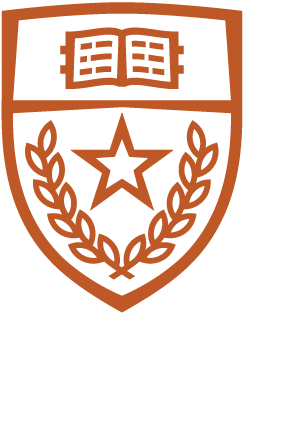Follow these instructions to set up your CS email on Windows Outlook 2016.
|
1. Open Outlook and click Next to add your account. |
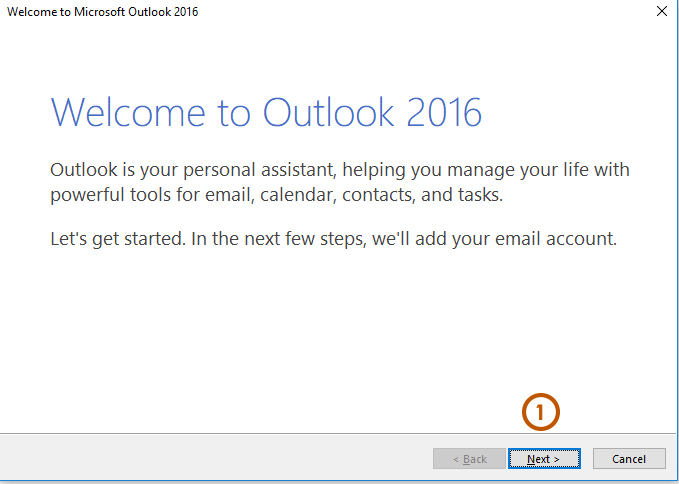 |
|
2. Choose Yes. 3. Click Next. |
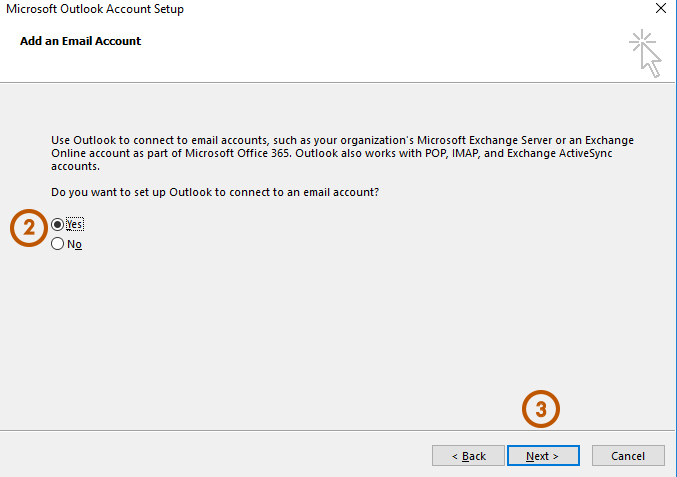 |
|
4. Choose Manual setup or additional server types. 5. Click Next. |
 |
|
6. Choose POP or IMAP. 7. Click Next. |
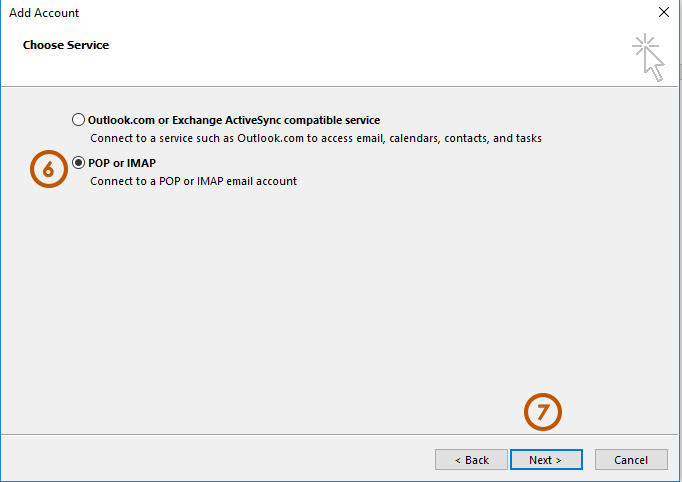 |
|
8. User Information
9. Server Information
10. Logon Information
11. Click More Settings... |
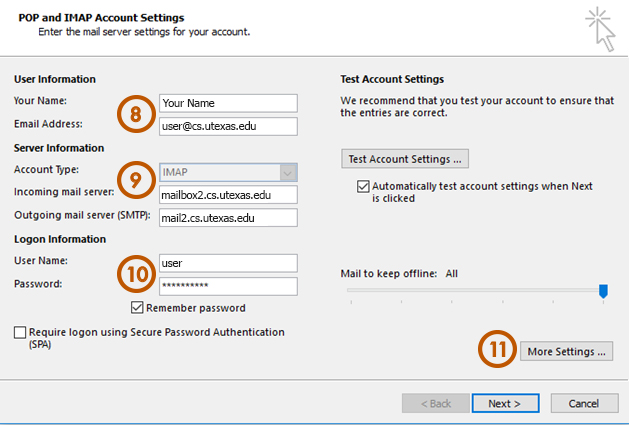 |
|
12. Choose the Outgoing Server tab. 13. Check My outgoing server (SMTP) requires authentication and choose Use same settings as my incoming mail server. 14. Choose the Advanced tab. |
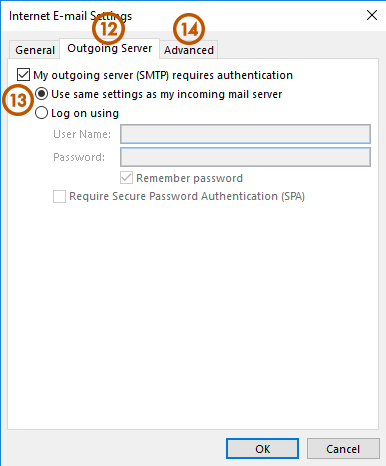 |
|
15. Incoming Server (IMAP)
16. Outgoing Server (SMTP)
17. Click OK. |
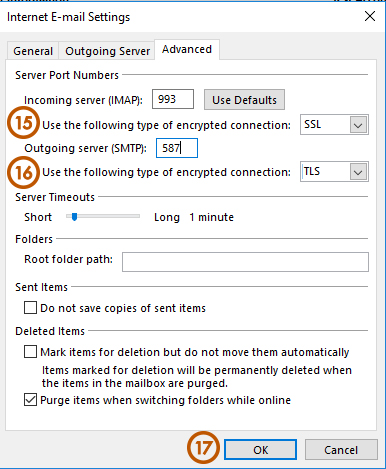 |
|
18. Click Next. |
 |
|
19. Click Finish. |
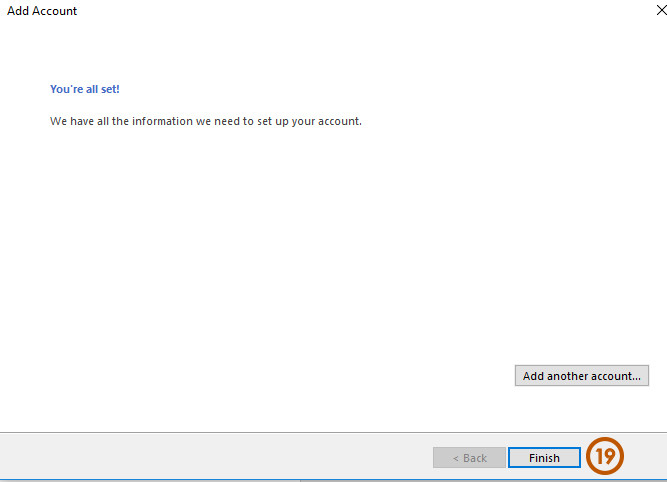 |