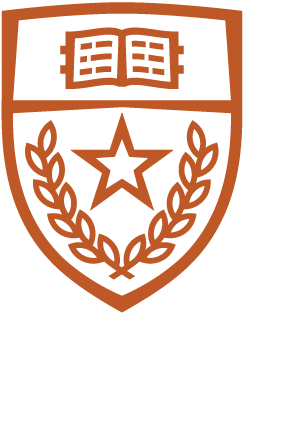The Computer Science Department is retiring its local backup service that runs on the CrashPlan Pro Enterprise software (Code42 is discontinuing support for its on-premise software). Current users of the UTCS Crashplan should migrate as soon as possible to UTBackup, which backs up to the cloud service offered by Code42.
In order to switch to UTBackup, you will need to uninstall the existing client that points to UTCS' backup servers (if you have it installed), and install the UTBackup client.
If you are on a Mac:
- In a web browser, go to console.us2.crashplan.com/app/#/console/app-downloads
- You will be presented with a login screen, and where it says "Username or email is required", type in your UT EID follow by the literal string "@eid.utexas.edu", and either press Enter or click the Sign-in button. As an example, if my EID is napoleon, I would type: napoleon@eid.utexas.edu
- This should redirect you to login.austin.utexas.edu where you will log in with your standard UT EID and password (no need for the "@eid.utexas.edu" part). You may be required to complete Two Factor Authentication if you haven't logged into this page in the last 30 days.
- This should take you directly to the Crashplan App Download page, where you can click on the "download" icon to the right of the App version that matches your operating system (If you have an M1/M2 Mac, you'll want to download the version labelled "Apple Silicon processor"; otherwise download the one that just says "Mac")
- Once you've downloaded the dmg file, you can open it, and a window will pop up with two options; one to install Code42, and another to uninstall an existing Code42 application. If you are currently backing up to the UTCS Crashplan server, you will need to choose the uninstall option to remove the existing app (if you're unsure, it's safe to choose the uninstall option). You will need to confirm the uninstall and then enter the username and password for your local administrator account. It may take 20-30 seconds, but you should eventually get a popup window confirming that Code42 has been uninstalled.
- In the window for the Code42 dmg (which should probably still be up on your screen) you can now double click the "Install Code42" icon. Follow the install prompts (the defaults are fine), and provide the username and password of your local administrator account.
- When it finishes installing, it should launch the Code42 App, where it will ask for a username and a server address. In the username field, enter your UT EID followed by the literal string "@eid.utexas.edu", as you did in step 2. For the Server Address use: clients.us2.crashplan.com (If you're doing this shortly after downloading the client, you probably won't need to log in again).
- You can now go back to the Code42 App window, where it should start scanning your User directory and begin backing up. If you need to back up files outside of your User directory, click on the "Manage Files" button, and it should show you other locations that you have access to that you might want to backup.
- If you encounter an error that says "Files Not Backing Up on macOS", you will need to grant full disk access to the Code42 App, as described at
support.code42.com/hc/en-us/articles/14827737951127-macOS-not-backing-up-files-with-personal-data
If you are on Windows:
- In a web browser, go to console.us2.crashplan.com/app/#/console/app-downloads
- You will be presented with a login screen, and where it says "Username or email is required", type in your UT EID follow by the literal string "@eid.utexas.edu", and either press Enter or click the Sign-in button. As an example, if my EID is napoleon, I would type: napoleon@eid.utexas.edu
- This should redirect you to login.austin.utexas.edu where you will log in with your standard UT EID and password (no need for the "@eid.utexas.edu" part). You may be required to complete Two Factor Authentication if you haven't logged into this page in the last 30 days.
- This should take you directly to the Crashplan App Download page, where you can click on the "download" icon to the right of the App version that matches your operating system.
- Once you've downloaded the installer, you can open it, and a window will pop up that says "Welcome to the Code42 Setup Wizard" where you'll click on the "Next" button.
- If you already have Crashplan installed, you'll get a window with choices to Modify, Repair, or Remove. Click on Remove and confirm (leave the "Remove all files" option checked) by clicking the "Remove" button at the bottom of the window. You may get a warning that some files are in use, in which case leave the "Automatically close applications..." option checked and click on "OK" to proceed. Eventually, the window will say it's done and you can click "Finish", and you'll be taken back to the "Welcome to the Code42 Setup Wizard" window. Click the "Cancel" button and confirm you want to cancel the installer (if you click "Next" it will wrongly detect that you still have Code42 installed). You should now re-open the installer and click the "Next" button.
- You will now be asked to choose an installation type, where you'll want to check the "Only for me" option, and click the "Next" button. It will ask where to install Code42, and it will default to a directory within your User folder (C:\Users\Your User\AppData\....). Leave that as is, and click the "Next" button to proceed to the "Ready to Install" window, where you can click the "Install" button. You'll see a progress bar for a bit, and then a window tht says "Completing the Code42 Setup Wizard" where you should click "Finish"
- It should launch the Code42 App, where it will ask for a username and a server address. In the username field, enter your UT EID followed by the literal string "@eid.utexas.edu", as you did in step 2. For the Server Address use: clients.us2.crashplan.com (If you're doing this shortly after downloading the client, you probably won't need to log in again). This will bring up a browser window indicating that the sign in was successful, which you can close.
- You can now go back to the Code42 App window, where it should start scanning your User directory and begin backing up. If you need to back up files outside of your User directory, click on the "Manage Files" button, and it should show you other locations that you have access to that you might want to backup.
If you are on Linux, please send an email to help@cs.utexas.edu.
If you have any questions or concerns, please send mail to help@cs.utexas.edu.